회사에서 매번 하던 일을 집에서 취미로 하게 될 줄은 꿈에도 몰랐다.
매번 정리한거 없이 그때그때 기억을 더듬고 구글을 검색해가며 하던일을 이젠 조금 정리해볼 때가 된 것 같기도 하다.
(사실 절친 후배가 재미있는 아이디어를 공유해 줘서 같이 개발하고자 집에서 개발을 시작한 점도 있다.)
개발환경을 세팅하기에 앞서, 멍선생은 JAVA를 주로 사용할 것이므로 먼저 설치를 진행해보도록 하자.
뒤에 설치할 Eclipse를 구동시키기 위해 필수로 해야할 일이기도 하다.
불과 몇 년 전만 해도 sun 마이크로시스템즈의 오픈소스였었는데, 어느새 oracle이 인수하게 되어서 1.8까지는 oracle을 통해 무료로 사용했었다.
1.8 버전 이후로는 유료가 되어 open jdk 를 사용하게 되었다.
멍선생은 openjdk를 사용하므로 해당 jdk 를 설치하는 방법을 정리해 보았다.

먼저, PC에 자바가 설치되어 있는지 확인해 보자.
윈도우에서 명령 프롬프트를 열어보자.
아래와 같은 까만 창이 열린다.
java -version 을 입력 후 엔터를 쳐보자.
~~ 아닙니다. 라는 메시지가 보인다.
java가 설치가 안되어있다.
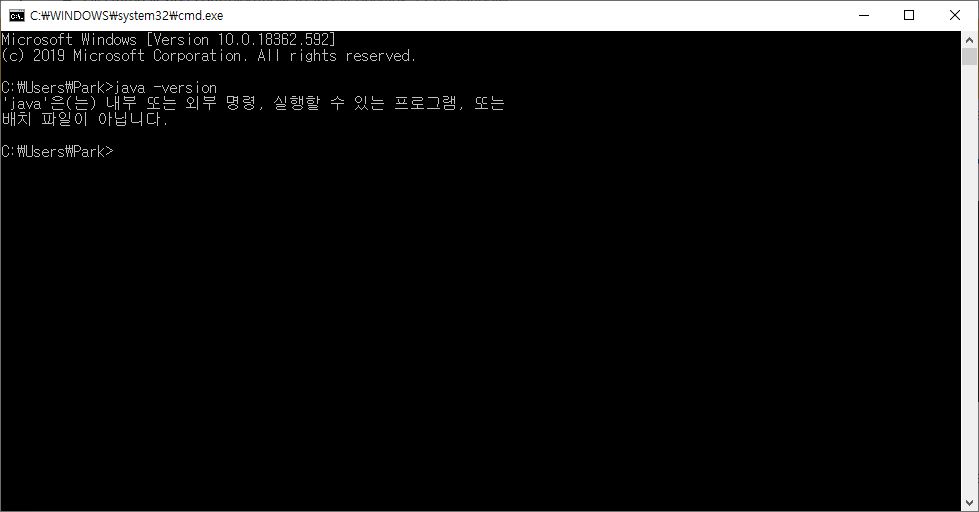
설치가 안되어있는 PC이므로 JDK를 설치하러 가 보자.
java 인데 왜 JDK냐.
JDK 는 Java Development Kit 의 줄임말으로 말 그대로 자바를 개발하기 위한 kit 이다.
자세한 정보는 구글 검색을 추천한다.
openjdk.java.net 페이지를 접속해 보자.
뭔가 여백이 많은 페이지다.
저기에서 install 글자를 잘 찾아서 클릭해보자.

아래와 같은 여백 많은 페이지가 한번 더 나온다.
tar ~~~ 처음보는 글자들이 많다.
Linux 에서 설치하는 것이 기준으로 되어 있는 듯 하다.
언제 또 Linux를 설치하고 할 시간이 없으므로 Windows에서 그대로 진행하기로 하자.
저 많은 글씨 중 jdk.java.net/13 (혹은 해당되는 최신 버전)을 클릭하자.
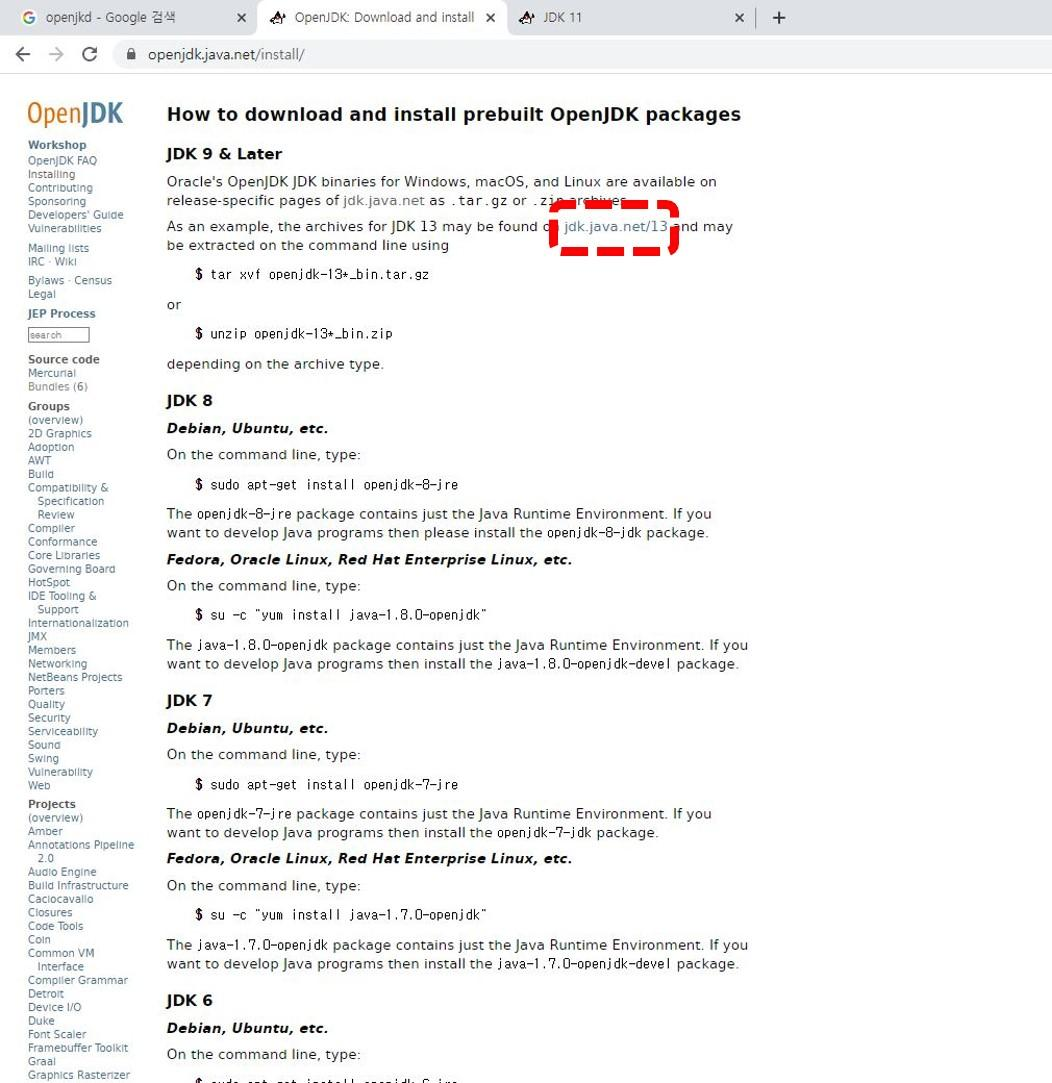
이제 저 zip 파일을 받을 수 있는 곳으로 들어왔다.
여전히 공백이 많다.
드디어 OS 선택하는 곳이 나왔다.
Linux, MacOS, Windows... Windows 의 zip 을 클릭해서 다운로드를 하자.
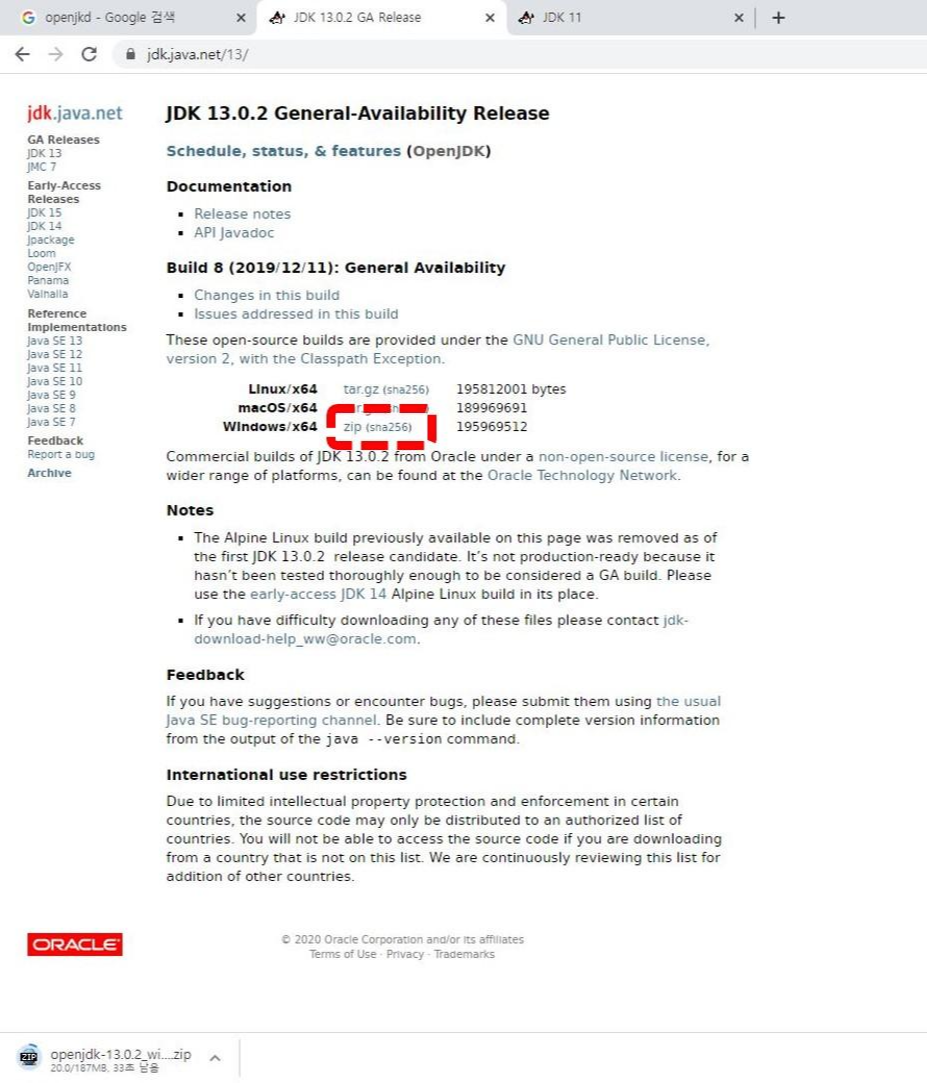
다운로드가 완료되면 해당 zip 파일을 열어보자.
달랑 폴더 하나밖에 없다. 적절한 위치에 압축을 풀어보자.
(멍선생은 뒤에 나올 작업을 쉽게 하기 위해서 C:\ 에 풀었다.)
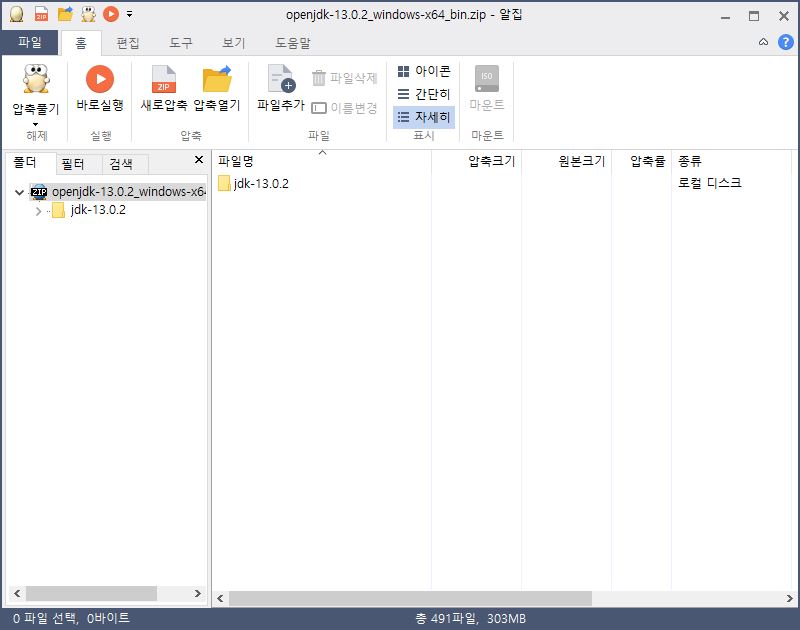
jdk 를 시스템에서 인식할 수 있도록 해주자.
(Path를 잡는다 라고 한다)
제어판 > 시스템 및 보안 > 시스템 으로 들어간다.
해당 페이지로 들어가서 [고급 시스템 설정]으로 들어간다.
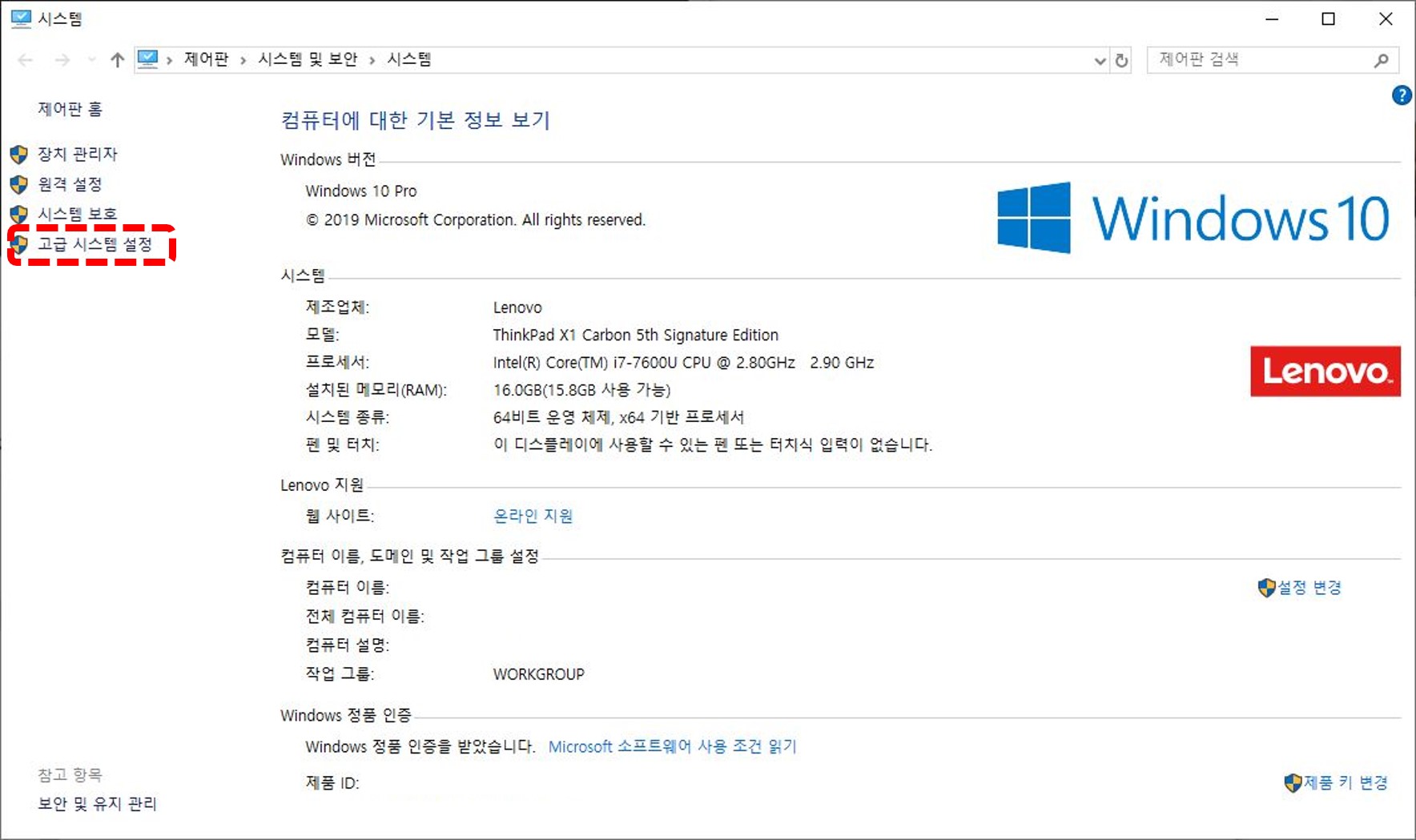
시스템속성 이라는 창이 나온다.
[고급] 탭에서 [환경 변수]를 클릭한다.
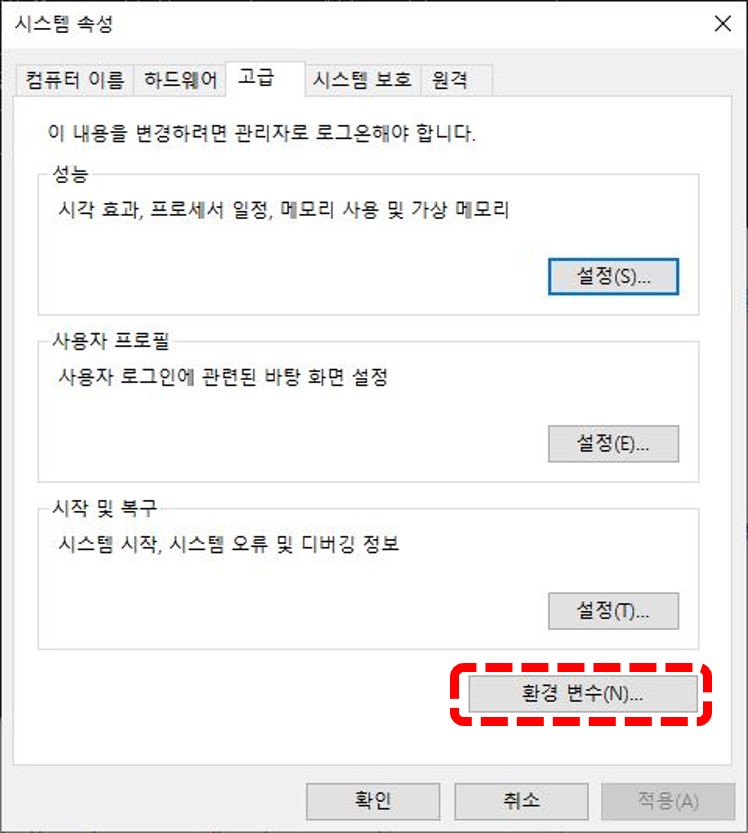
환경 변수에 대한 창이 뜬다.
그 중 [시스템 변수] 란에 새로 만들기와 편집으로 두가지 항목을 넣을 것이다.
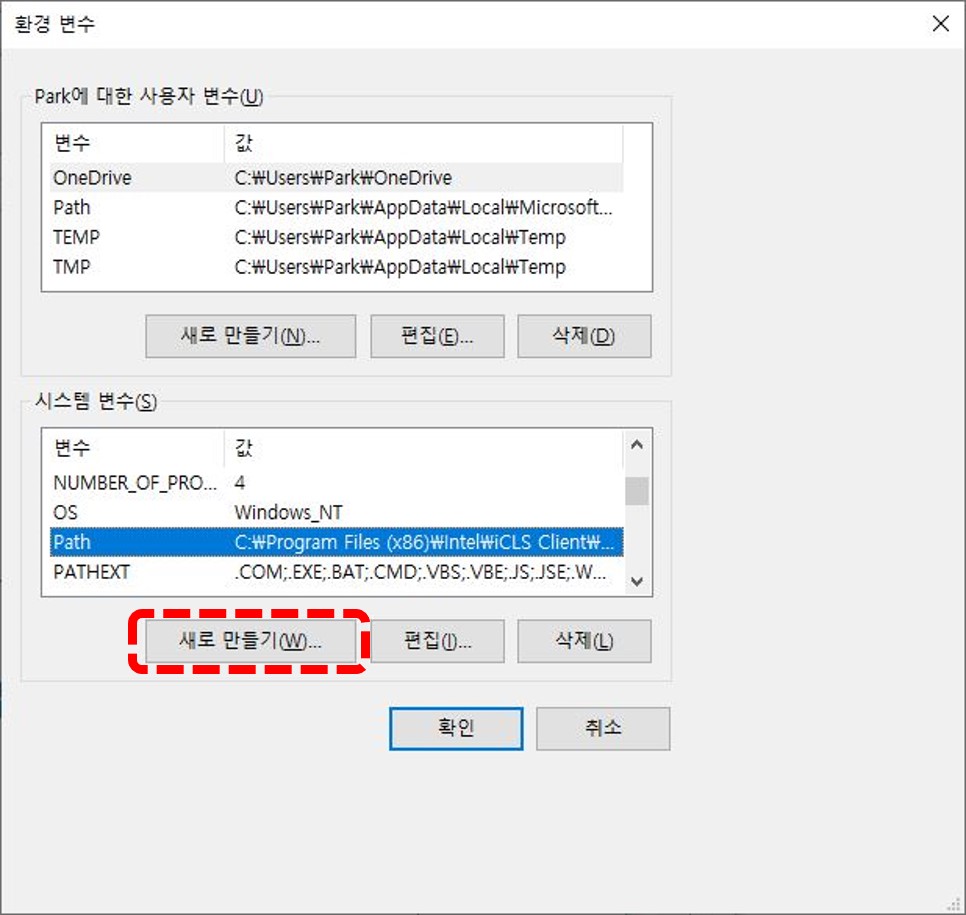
먼저 새로만들기 버튼을 클릭하면 아래와 같은 창이 뜬다.
변수 이름에 JAVA_HOME
변수 값에 압축을 풀어준 위치를 선택한다.
해당 작업을 통하여 시스템에서 변수 값에 해당하는 경로는 JAVA_HOME 으로 치환을 할 수 있다.
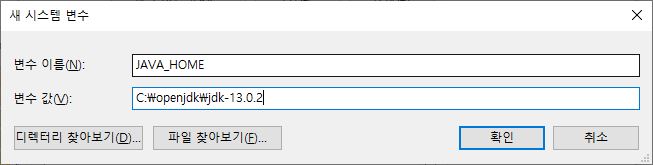
두번째로 Path를 선택 후 편집을 클릭한다.

아래와 같이 환경 변수 편집 창이나온다.
가장 하단에서 새로만들기 버튼을 클릭하여 java 에대한 path를 잡아준다.
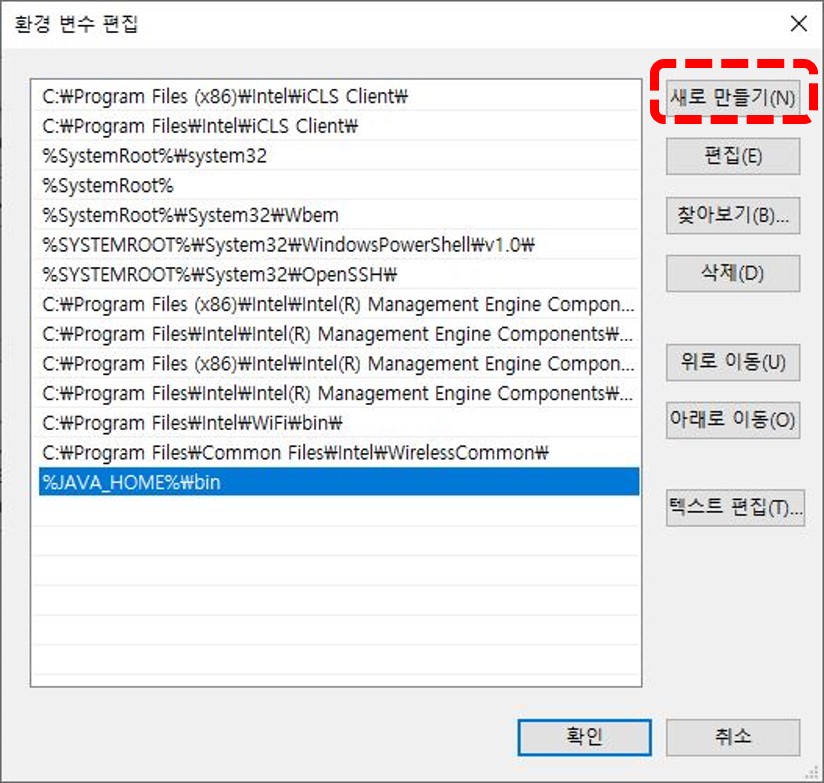
위의 작업이 완료되면 다시 명령 프롬프트에서 java -version 을 입력해보자.
아래와 같이 버전정보가 나오면 설치가 완료된 것이다.
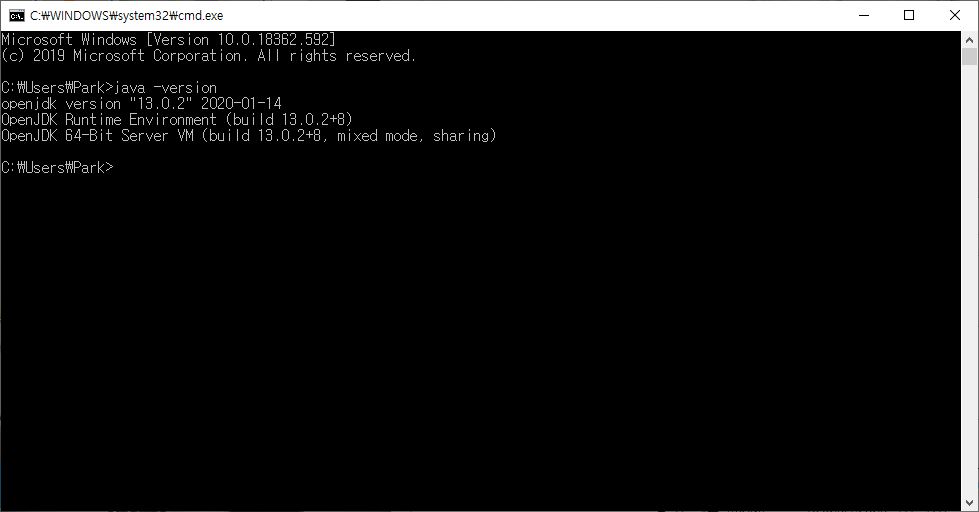
정리를 해 보자면..
1. openjdk 홈페이지에서 jdk를 다운받는다.
2. 적절한 위치에서 압축 해제
3. 환경변수에 JAVA_HOME 추가
4. 환경변수 path에 jdk 추가
'5분 공부' 카테고리의 다른 글
| [5분 공부] Pycharm 설치하기 (1) | 2020.07.01 |
|---|---|
| [5분 공부] 윈도우에서 파이썬 설치하기 (2) | 2020.06.10 |
| [5분 공부] 왜 파이썬을 사용할까? (3) | 2020.06.09 |
| [5분 공부] 코딩? 프로그래밍? 어떤언어로 할까? (0) | 2020.06.08 |
| [5분 공부] Eclipse 설치 (2) | 2020.02.19 |


댓글